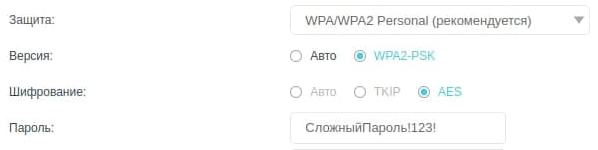- Главная
- Абонентам
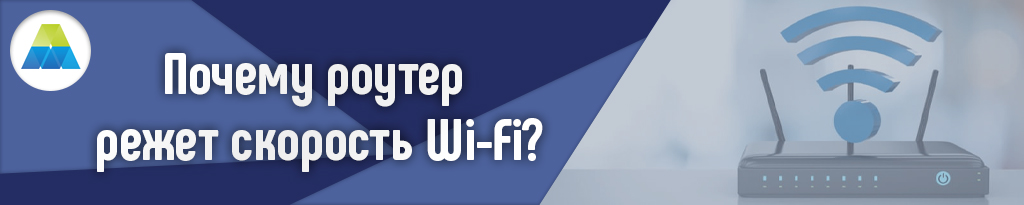

Прежде чем перейти к настройкам роутера, следует сказать, что нужно учитывать при создании беспроводной сети, кроме расположения устройств. Дело в том, что производители сетевых устройств на упаковке или в технических характеристиках на официальном сайте указывают теоретически максимально возможную скорость. Например, если вы видите на упаковке сетевого устройства значение в 300 Mbps (Мб/с), то оно обозначает максимально возможную скорость маршрутизатора в беспроводной сети Wi-Fi в теории, но на практике все обстоит несколько иначе.
1. Скорость роутера в отличии от указанной производителем (300 Мб/с) на практике будет гораздо ниже и это обусловлено беспроводными стандартами. Например, в спецификации стандарта N написано, что он в теории способен обеспечить скорость передачи данных до 600 Мбит/с, если будет использовать для связи четыре антенны одновременно. Следовательно, по каждой антенне стандарта N можно передать данные со скоростью в 150 Мбит/с.
Но это все в теории, а на практике стандарт N далеко не всегда преодолевает планку в 54-60 Мб/с. Безусловно скорость зависит от заданных настроек и ряда внешних факторов, и если вам удавалось достичь скорости со стандартом N на своем роутере более 60 Мб/с, то поделитесь опытом в комментариях с другими пользователями.
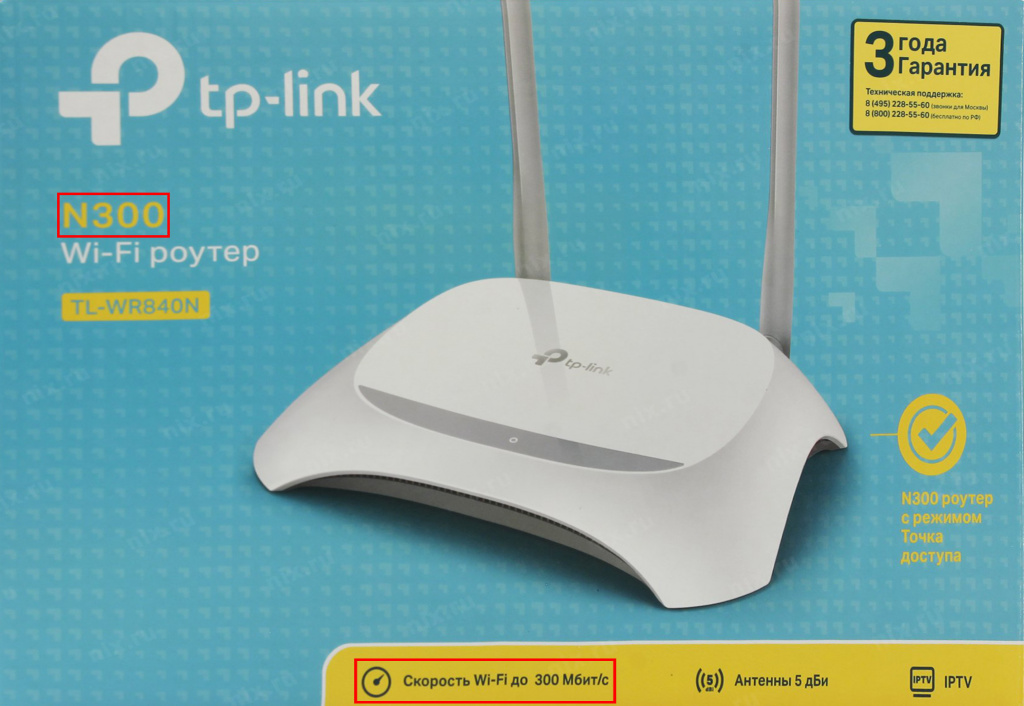
Помните стандарт 802.11G, где теоретически заявлена максимальная скорость 54 Mb/s, а на практике едва ли кто-то припомнит больше 20 Мб/с. Все новые стандарты конечно же имеют улучшения, но вот с соотношение скорости в теории и на практике дела обстоят все так же.
2. Если в сети Wi-Fi наблюдаются какие-то проблемы, то прежде всего обновите прошивку. Микропрограмма влияет на работу всех компонентов сетевого устройства. Скачать свежую версию прошивки вы можете на официальном сайте производителя. Как правило, загружать нужно прошивку с самой свежей датой и самой старшей версией (индексом). Очень хорошо в этом плане структурирует микропрограммы по сетевым устройствам компания TP-Link. Некоторые маршрутизаторы оповещают в интерфейсе роутера о наличии новой прошивки.
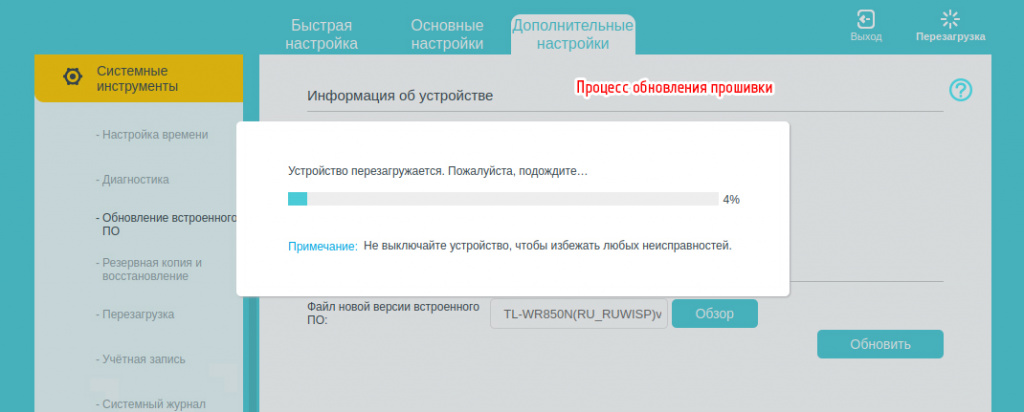
3. Также необходимо обновить драйвер беспроводного сетевого адаптера Wi-Fi, который установлен в стационарный компьютер или интегрирован в ноутбук. Это программное обеспечение, которое непосредственно влияет на скорость обмена сетевыми пакетами между устройствами и функциональные возможности в целом.
4. Если ваш роутер может работать на частоте 5 ГГц, то все клиенты, которые поддерживают этот диапазон желательно перевести на него. При этом, те устройства, которые могут работать только в диапазоне 2,4 ГГц и переведенные на частоту в 5 ГГц, влиять на работу друг друга не будут.
5. Некоторые пользователи, купив бюджетную модель роутера с нетерпением ждут от него высоких показателей, но скорость коммутации (пропускная способность) и производительность стоят на одной ступени и зависят от аппаратного обеспечения. А мы знаем, что сетевое устройство характеризуется способностью обработать и передать максимальный скоростной поток, именуемый коммутацией от порта WAN (в нем кабель интернет-провайдера) до беспроводного модуля Wi-Fi. А как вы понимаете бюджетные модели маршрутизаторов не комплектуются компонентами для высокой коммутации.
Конечно, железо в сетевом устройстве имеет весомое значение, но как показывает практика настройка Wi-Fi сети на роутере играет далеко не последнюю роль. Позволю себе дать вам несколько полезных рекомендаций.
Как можно увеличить скорость Wi-Fi связи в роутере.
Все приведенные рекомендации в большинстве случаев помогут увеличить скорость Wi-Fi сети и устранить основные причины, негативно влияющие на беспроводную связь.1. Многие еще используют в домашней сети стандарт IEEE 802.11n и при этом в настройках выставляют смешанный режим. То есть выставляют в интерфейсе роутера для Wi-Fi сети 802.11 b/g/n. И это конечно логично поскольку, например, старый ноутбук может иметь встроенный модуль G-стандарта и не поддерживать стандарт N. Однако беспроводная сеть Wi-Fi не только делит сигнал между всеми клиентами, находящимися в сети, но и при активном обмене пакетами между роутером и клиентом с модулем G-стандарта сбрасывается скорость (в среднем до 50%) для всех устройств на уровень самого медленного. В нашем случае это ноутбук с G-модулем.
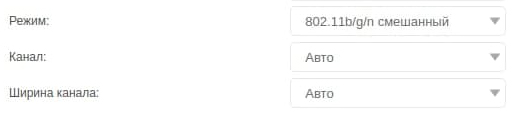
Сегодня уже все устройства давно дружат со стандартом N, следовательно, нет смысла в старом смешанном режиме. Но если у вас дома все-таки нашелся ноубук с IEEE 802.11g, то лучше подключите его к роутеру по кабелю LAN или не используйте вовсе. Вообще рекомендуют настраивать сеть так, чтобы все адаптеры работали на одном стандарте. Например, у многих дома устройства, которые поддерживают стандарт N, значит было бы правильно определить для всей сети стандарт IEEE 802.11n.
Для этого нужно войти в настройки маршрутизатора и перейти на вкладку, отвечающую за беспроводную настройку. Вот пример для TP-Link:
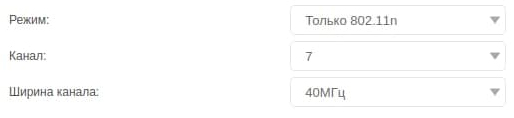
Многие ноутбуки тоже предоставляют такую возможность и хорошо бы еще и клиентам с беспроводными модулями Wi-Fi задать режим N. Зайдите в "Диспетчер устройств" и найдите в настройках сетевой адаптер компьютера.
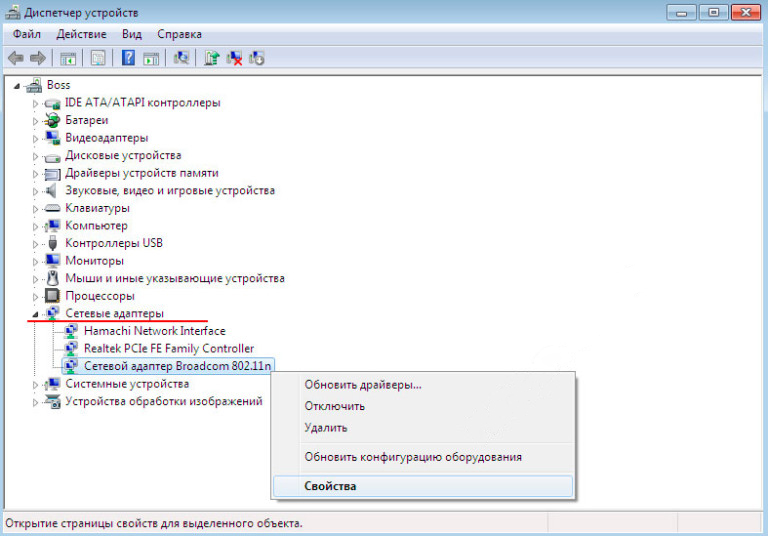
На вкладке "Дополнительно" в окошке "Свойство" найдите "Режим 802.11n прямого соединения" и выставьте ему значение "Включить". В некоторых адаптерах этот параметр называется "Wireless Mode". Нетбук, который у меня сейчас под рукой не имеет в свойствах адаптера возможность настроить только стандарт N. Но вот для примера скриншот с другого компьютера сделанный ранее для другой публикации.
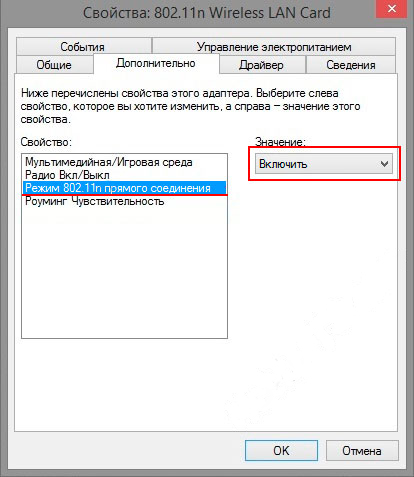
2. В беспроводной сети Wi-Fi на заданном режиме N, можно попробовать поднять скорость более чем 54 Мбит/с., но для этого нужно включить функцию WMM в параметрах адаптера, если он его поддерживает. Эту функцию нужно включить и на точке доступа и на сетевом адаптере.
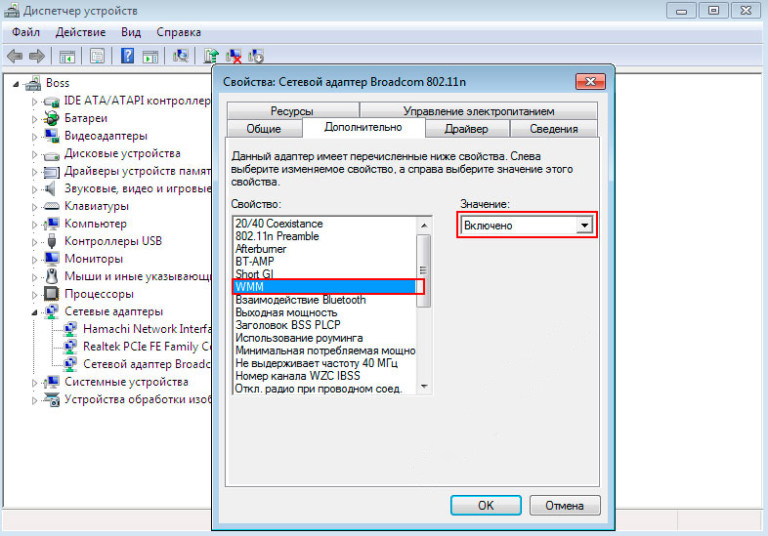
Функция WMM в зависимости от производителя и модели, в настройках адаптеров может называться по-разному: WMM, Мультимедийная среда, WMM Capable...
3. Не смотря, на то, что у современного сетевого устройства радиус покрытия зоны Wi-Fi для квартиры более чем достаточно все же имеет смысл располагать клиентов как можно ближе к источнику беспроводного сигнала. Это связано не только с различными препятствиями (стены, бытовые приборы...) для прохождения сигнала, но и с зашумленностью канала на частоте 2,4 ГГц. Желательно располагать устройства на расстоянии друг от друга не более 20 метров. Кстати, для новых стандартов 802.11ас и 802.11ad понятия сродни препятствий не существует.
4. Я уже не раз упоминал о зашумленности канала в диапазоне 2,4 ГГц, наша задача выбрать наиболее свободный в округе. Под шумом в радиоканале подразумевается наличие соседских сетей, которые могут использовать такой же канал как ваша сеть.
Вот сейчас на вскидку открыл вкладку соединений и насчитал вокруг более 6 сетей.
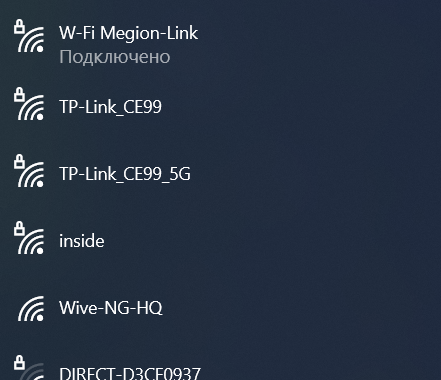
Чтобы найти наиболее свободный канал, нужно провести диагностику программой inSSIDer и при обнаружении менее загруженного канала соседями перейти на него.
5. Некоторые маршрутизаторы обосновано изначально имеют невысокую мощность радиосигнала. Если вы ходите по комнате или квартире с планшетом или ноутбуком (не сидите на месте), то мощность сигнала стоит выкрутить на всю.

А вот, если вы наоборот "прикованы" неподалеку от роутера, то сигнал имеет смысл понизить. Иначе из-за мощного сигнала и небольшого расстояния клиента от сетевого устройства, маршрутизатор будет резать скорость.
6. Стандарт N прекрасно работает с шириной канала в 40 MHz, но довольно часто в настройках встречается параметр 20/40MHZ (автоматический выбор). Если вы выставите ширину канала в 40 MHz, то может получить от 10 Мбит/c до 20 Мбит/c прироста скорости при наличии устойчивого и хорошего сигнала. Вместе с тем это экспериментальный параметр. Дело в том, что при такой ширине канала, на незначительном расстоянии уровень сигнала может снижаться и мы соответственно не получим желаемого результата.

Поэтому здесь вопрос решается экспериментальным путем. Выставьте сначала значения в 20 MHz и измеряйте скорость с разных расстояний, а потом задайте 40 MHz и снова протестируйте скорость Wi-Fi с этих же точек. Во время проведения тестов всегда отключайте все устройства, кроме испытуемых. Вывод очевиден. Оставляем значение, где результат был с наивысшим показанием скорости. Следует сказать, что еще встречаются клиенты, которые могут работать только на ширине канала в 20 MHz и никак не хотят устанавливать связь на 40 MHz.
7. Если у вас установлен очень качественный и хороший сетевой адаптер Wi-Fi в компьютер или интегрирован модуль в ноутбук, а режим защиты вы используете WEP или WPA с шифрованием TKIP, то вы все-равно не сможете преодолеть скоростную планку в 54 Мбит/с. Таковы особенности стандарта IEEE 802.11n. Обязательно смените на современный и надежный WPA2 c шифрованием AES, а не TKIP.