- Главная
- Абонентам

Если у вас наблюдается нестабильный и слабый сигнал Wi-Fi роутера в домашней сети, то это скорее говорит о неправильной организации беспроводной связи, чем об аппаратном ограничении или неисправности сетевого устройства. Конечно, привести к нестабильной или слабой работе беспроводной связи Wi-Fi может как аппаратная неисправность, так и сырая (кривая) прошивка маршрутизатора. Но чаще всего неустойчивый и слабый сигнал Wi-Fi роутера наблюдается по причине неправильно организованной беспроводной связи в домашней сети.
***
Вот о том, какими основными правилами нужно руководствоваться при создании устойчивой беспроводной WI-Fi сети в квартире, доме или в офисе, я расскажу вам в этой статье.
Итак, нужно найти подходящее место для Wi-Fi роутера, чтобы все устройства (планшет, ноутбук, Smart TV и прочие) участвующие в вашей беспроводной сети могли уверенно принимать Wi-Fi сигнал в установленном радиусе действия.
- При размещении Wi-Fi роутера следует учитывать толщину, положение и количество стен, а также другие подобные объекты, через которые будет проходить беспроводной сигнал. Потому что всё, что находится в радиусе действия и стоит на пути Wi-Fi сигнала, может существенно сократить поле действия беспроводной связи.
- Если это возможно, то постарайтесь расположить устройства участвующие в беспроводной связи на одной линии вместе с маршрутизатором. Сейчас объясню, что я имею ввиду. Например, стена толщиной в 0,5 метра под углом в 45 градусов представляет препятствие для Wi-Fi сигнала толщиной в 1 метр. А вот та же стена, но под углом в 2 градуса уже будет трудно преодолимым барьером для Wi-Fi сигнала толщиной в 14 метров. Теперь вы понимаете, что для лучшего приема сигнала устройство нужно расположить так, чтобы сигнал исходящий из маршрутизатора проходил прямо через стену (конструкцию, потолок), а не под углом.
- Следует сказать, что конструкции и объекты, которые встречаются на пути Wi-Fi сигнала в зависимости от материала из которого они сделаны, по разному влияют на радиус действия беспроводной сети, то есть металлические конструкции (двери, перегородки и т.д) из алюминия или железа скорее всего будут плохо влиять на радиус действия беспроводной связи в доме.
- Кроме физических препятствий для Wi-Fi сигнала существуют еще и беспроводные источники помех. К ним можно отнести микроволновую печь, радиотелефон работающий на частоте 2.4 ГГц (база распространяет сигнал даже, когда телефон не используется), беспроводной маршрутизатор ваших соседей, устройства Bluetooth, беспроводную радионяню и другие беспроводные устройства работающие на частоте 2.4 ГГц. Так же Wi-Fi роутер следует держать по дальше (не менее 1-2 метров) от электрических устройств и электронных приборов, являющихся источником радиочастотных шумов.
- Так же плохая связь Wi-Fi может быть из-за устаревшей, сырой(не доработанная производителем), кривой (переработанная энтузиастами) прошивки на маршрутизаторе. Чтобы это исправить необходимо обновить прошивку. Как правило, если прошивка была не доработана или она устарела, то производители этой модели Wi-Fi роутера исправляют ошибки и на официальном сайте выкладывают ее для скачивания в свободном доступе.
- Как бы это не банально звучало, но слабый сигнал роутера может быть ещё из-за неправильно направленных антенн. Сейчас поясню о чем я веду речь. Дело в том, что антенны излучают сигналы Wi-Fi формой подобные кругу, которые позиционируются в пространстве по отношению к антенне перпендикулярно. На изображении ниже показано рекомендуемое расположение антенн, которое подойдет для типичных квартир, домов и офисов. В зависимости от особенности и планировки помещения/здания можно попробовать повертеть (развести) антенны, чтобы добиться хорошего беспроводного покрытия во всей планируемой зоне Wi-Fi.
- Если у вас дома или в офисе большая площадь, которую нужно обеспечить стабильной и уверенной беспроводной сетью, то можно попробовать усилить сигнал и расширить зону Wi-Fi. Если позволяет конструкция маршрутизатора, то можно попробовать заменить антенну на более мощную (5 дБи, 8 дБи и тд.) или усилить/расширить существующий сигнал с помощью специальных устройств.
Дело в том, что площадь покрытия зоны Wi-Fi сильно зависит не только от расстояния, но и от материалов из которых изготовлены конструкции и объекты (стены, мебель и тд.) находящиеся в радиусе беспроводной сети, а также от уровня попутных радиочастотных шумов в доме, квартире или офисе.
Как правило, именно центральное и возвышенное размещение маршрутизатора дает возможность без использования различных устройств (антенны, повторители и тд.) усиливающих Wi-Fi сигнал каждому клиенту беспроводной сети обеспечить стабильный и надежный выход в Интернет. Конечно, если площадь вашего офиса или дома большая, то без таких усиливающих сигнал устройств как повторитель (repiter) вам не обойтись.
Помните, что для эффективного излучения Wi-Fi сигнала, роутер следует устанавливать в центре и на возвышенном месте, где меньше всего препятствий и преград для создания сильной и устойчивой беспроводной связи между источником (маршрутизатор) и клиентами (компьютеры, планшеты...) домашней сети.
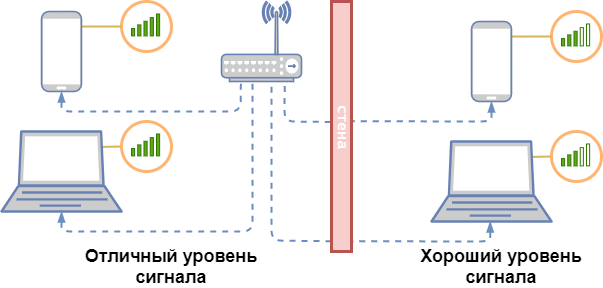
Так же для хорошего уровня беспроводной связи нужно избегать прохождение Wi-Fi сигнала через такие материалы и объекты как сталь, стекло, вода (аквариум), шкафы, зеркала, а также кирпич, бетон и стены покрытые изоляцией. Желательно, чтобы точки доступа, беспроводные маршрутизаторы, клиенты (ноутбук, планшет...) располагались таким образом, чтобы Wi-Fi сигнал меньше преодолевал перечисленные выше барьеры, а свободно проходил через открытые дверные проёмы, стены сухой кладки и так далее.
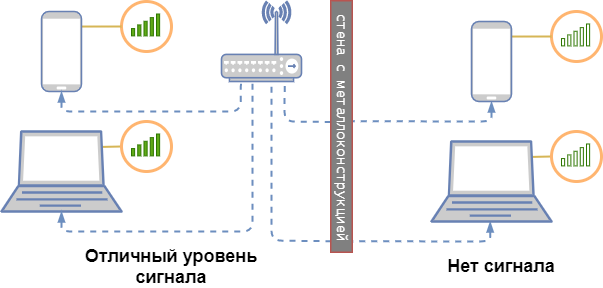
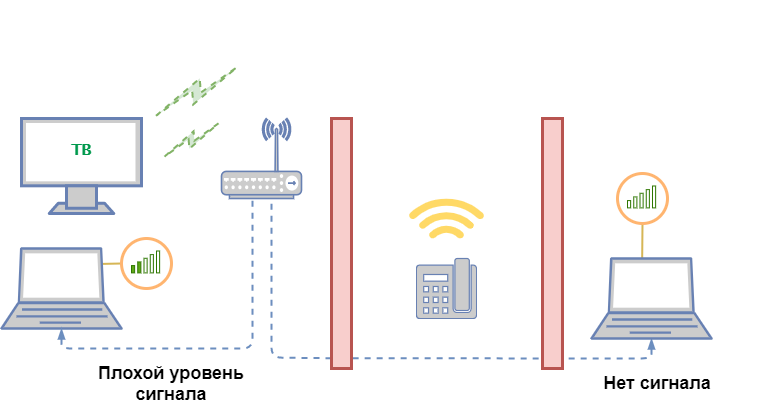
Чтобы избежать негативного влияния посторонних радиосигналов (например, маршрутизатор соседей), создающих в беспроводной домашней Wi-Fi сети фоновый шум, который нужно все время преодолевать достаточно просто выбрать/изменить канал (диапазон частот), где меньше всего количество помех. Чтобы определить канал с наименьшей загруженностью и минимальными помехами можно воспользоваться хорошей бесплатной программой для диагностики Wi-Fi сетей inSSIDer.
После того как вы определите менее загруженный канал для своей беспроводной сети, нужно зайти в административную панель вашего маршрутизатора и изменить его. Обычно для входа в админ-ую панель маршрутизатора в адресной строке нужно ввести 192.168.0.1 или 192.168.1.1, а в форму данные (по умолчанию Login и Password для входа admin) написанные снизу Wi-Fi роутера. Щелкнуть мышкой по вкладке "Настройки беспроводного режима" (Wireless Settings) выбрать подходящий номер канала и нажать на кнопку "Сохранить" (Save). На изображении ниже в качестве примера использовался маршрутизатор TP-Link.
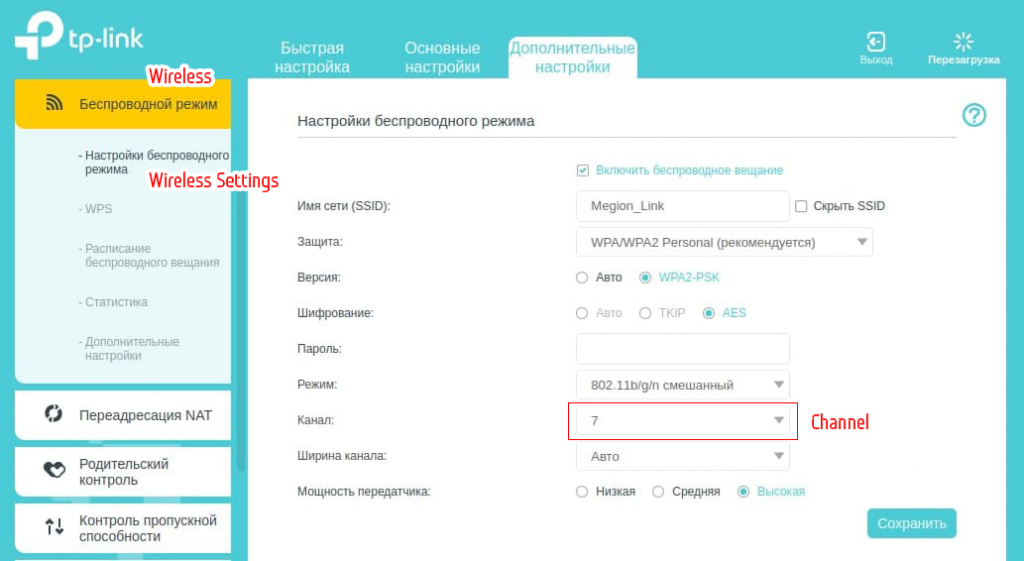
Следует помнить, что некоторые устройства не поддерживают работу на канале свыше 11-го и могут не видеть точку доступа, а автоматический режим не всегда корректно определяет наиболее подходящий канал. Как вы понимаете, имеет смысл выбирать канал, который находится в диапазоне с 1 по 11, но если вы уверены, что все устройства (планшет, ноутбук, смартфон и тд.) участвующие в беспроводной сети Wi-Fi поддерживают выбранный вами канал выше 11-го, то в этом случае можно использовать любой подходящий канал.
Перед обновлением прошивки обязательно сбросьте настройки роутера (обычно это кнопка "RESET"), отключите от него все коммутационные шнуры (патч-корды) кроме компьютера с которого будет выполнятся обновление, обеспечьте компьютер и маршрутизатор источником бесперебойного питания (ИБП), а также убедитесь в совместимости загруженной с официального сайта прошивки с вашей моделью маршрутизатора.
Не стоит пренебрегать этими простыми правилами потому, что они избавят вас от похода в сервисный центр.
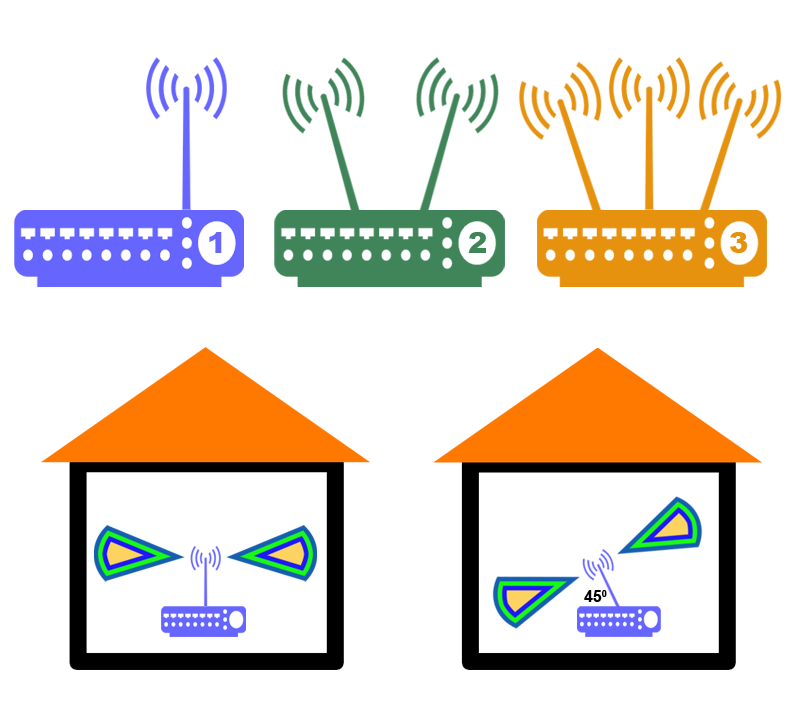
Как видите для Wi-Fi роутера под номером один, чтобы покрыть большой участок площади лучше позиционировать антенну вертикально, чем под углом в 45 градусов. Потому, что сигнал излучаемый наклоненной антенной будет направлен в пол и крышу. А для маршрутизаторов под номером два и три (средняя антенна вертикально) лучшим решением будит позиционировать антенны под углом в 45 градусов, чтобы покрыть как можно больше зону в разных направлениях беспроводной связью Wi-Fi.

Например, между источником и приемником можно установить Wi-Fi репитер (repeater), который способен устранить потери сигнала и обеспечить хорошее качество связи беспроводной сети. Да, беспроводная связь Wi-Fi прочно вошла в нашу жизнь, а эти не хитрые рекомендации, надеюсь, помогут вам создать качественную и стабильную домашнюю сеть. Не забудьте также установить пароль в настройках Wi-Fi роутера, чтобы вашим трафиком не пользовались соседи.
Особенность Wi-Fi такова, что сигнал делиться поровну между всеми устройствами подключенными к беспроводной сети и как следствие у всех понижается скорость интернет соединения.

